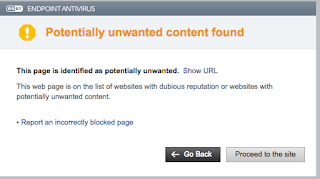とまぁネットサーフィンをしていたら、突然このようなマルウェア感染警告が出てくることがあります。これは心理的にありもしない警告をだして、偽セキュリティソフトインストールさせ、さらに偽感染警告をだしてソフトを購入させたり、個人情報を取得したりしたりする不正アクセスの手法です。この手法では警告メッセージを出すことによって、心理的にユーザーを追い詰めて、ユーザー自身の同意を経て正規の手段で何かをさせようとします。そのため、端末に導入したセキュリティソフトは反応しないこともあるので注意です!
この場合、どのような対策がありえるのでしょうか。
実際に本日同僚から問い合わせがあったのでいろいろ試してみました。
セキュリティソフトでブロックする
「望ましくない可能性があるアプリケーション」をブロックする機能があるセキュリティソフトでかつその設定を有効(デフォルトは無効の可能性あり)では、たとえば下記のESETのように、上記「今すぐダウンロード」ボタンを押すと即座に反応してダウンロード自体をブロックしてくれます。
もちろんそのような機能は、攻撃側といたちごっこなので、あったら便利ぐらいなもので当てにしすぎるのは危険です。
ブラウザでブロックする
広告系なら、 AdBlock Plus 拡張機能(Firefox, Chrome)を使っていましたが、それでは防ぐことはできませんでした。今回ブロックできたのは、 uMatrix 拡張機能(Firefox, Chrome)でした。Firefox では NoScript というスクリプト系をブロックする拡張機能をいれていたのですが、開発が止まっていてFirefoxの現バージョンでは動作しなくなっていました。ので変わりに uMatrix を入れていたのですが、これでブロックできました。
uMatrix 拡張機能をインストールした上で、該当サイトにアクセスするとブロックしてアクセスできなくなります。今回は、uMatrix が参照する悪意あるサイトのリストに載っていたため問答無用でブロックということのようでした。
完全ではありませんが、このようにブラウザとセキュリティソフトで少なくてもブロックしておくことが安全度が高まるかなと思います。
uMatrix 拡張機能によって Google Blogger で画像挿入できなくなった!
こういったブロック系のプラグインでは得てしてそのようなことが起こります。
その場合には、そのサイトのみ一時的にブロックを解除するなどの対応になります。
拡張機能のアイコンをクリックすると、何を許可してブロックしているのかがでてきますので、Cookieや Frameなど個別に許可するのか、「すべて」をクリックして全許可するのか、そのあたりを選択するとよいです。
その場合には、そのサイトのみ一時的にブロックを解除するなどの対応になります。
拡張機能のアイコンをクリックすると、何を許可してブロックしているのかがでてきますので、Cookieや Frameなど個別に許可するのか、「すべて」をクリックして全許可するのか、そのあたりを選択するとよいです。
2018年1月17日 @kimipooh